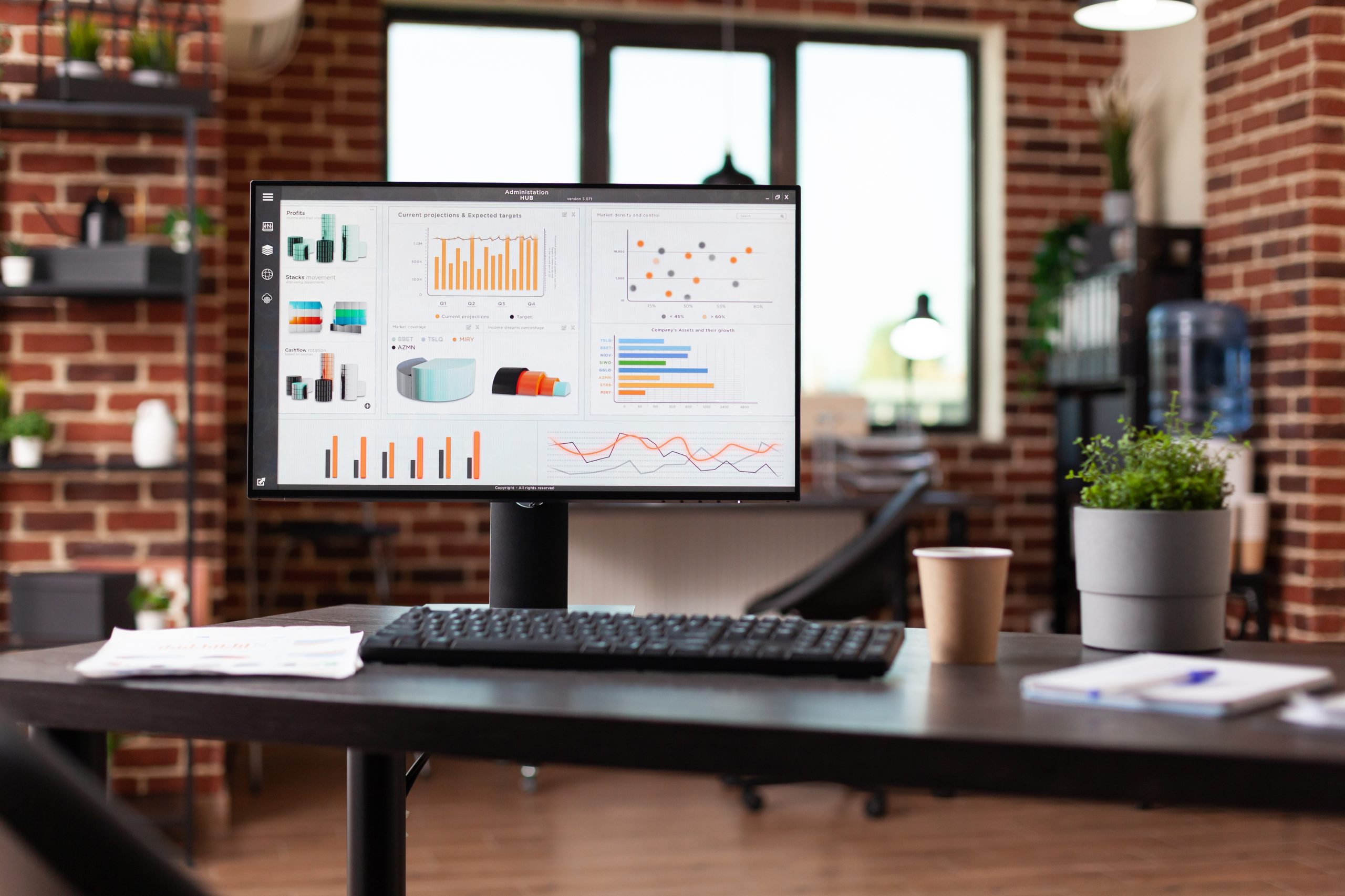Créer un diagramme de Gantt sur Excel facilite grandement la gestion de projet. Cet outil visuel vous permet de suivre les délais et d’organiser les tâches avec précision. En suivant simplement sept étapes, vous transformerez votre tableau de tâches en un graphique clair et informatif. De plus, des options de personnalisation vous aideront à adapter le diagramme à vos besoins spécifiques. Découvrez comment maximiser cet outil incontournable et simplifier votre gestion de projet !
Introduction au diagramme de Gantt sur Excel
Utilisé principalement dans la gestion de projet, le diagramme de Gantt est un outil puissant permettant de représenter graphiquement les tâches d’un projet selon une échelle de temps. Ce type de diagramme permet de visualiser facilement la progression des tâches, de mieux gérer les délais et d’identifier rapidement les éventuels retards. Si l’on souhaite découvrir les étapes pour concevoir un tel outil, Excel s’avère être un excellent allié grâce à ses options de personnalisation et de graphique en barres empilées. Pour un guide plus détaillé sur ce processus, n’hésitez pas à consulter voir le site de l’éditeur.
En parallèle : Comment bien commencer un email professionnel ?
Avantages d’un diagramme de Gantt
Un diagramme de Gantt offre de nombreux avantages pour la gestion de projet, notamment :
- Planification efficace des tâches avec des délais clairs.
- Suivi détaillé des progrès en comparant les dates prévues avec les dates réelles.
- Communication simplifiée parmi les membres d’une équipe grâce à une visualisation claire du projet.
Fonctionnalités Excel adaptées
Excel propose des outils indispensables pour créer un diagramme de Gantt :
Dans le meme genre : Systèmes d'informations géographique : à quoi ils servent ?
- Utilisation des graphiques en barres empilées comme base.
- Capacité à intégrer des formules pour automatiser les calculs liés aux dates.
- Options de mise en forme avancée pour optimiser lisibilité et clarté.
Une bonne préparation reste essentielle pour assurer la réussite de tout projet planifié.
Étapes pour créer un diagramme de Gantt dans Excel
Préparation du fichier Excel avec les données de projet
Pour débuter, créez une feuille Excel contenant les données nécessaires : noms des tâches, dates de début et dates de fin pour chaque tâche. Utilisez la formule SERIE.JOUR.OUVRE pour calculer les jours ouvrés entre deux dates, excluant les week-ends et jours fériés si nécessaire. Une colonne additionnelle doit afficher la durée effective de chaque tâche, calculée en soustrayant la date de début de la date de fin.
Sélection et insertion d’un graphique à barres empilées
Après avoir préparé vos données, sélectionnez-les puis rendez-vous dans l’onglet Insertion et choisissez le graphique à barres empilées. Le graphique initial apparaîtra désordonné, mais il servira de base pour la suite. Assurez-vous de masquer les séries inutiles, comme les durées ou les dates qui n’apportent pas de clarté.
Personnalisation du diagramme pour une meilleure visibilité
Personnalisez le graphique en inversant l’axe vertical pour que la première tâche figure en haut. Ajustez l’axe horizontal pour démarrer à la date minimale des tâches et établissez des plages de 7 jours pour une lecture hebdomadaire. Terminez en formatant les barres avec des couleurs distinctives et en ajoutant des étiquettes pour simplifier l’analyse de projet avec un diagramme de Gantt.
Optimisation et fonctionnalités avancées du diagramme de Gantt
Techniques de mise en forme pour améliorer la clarté
Un diagramme de Gantt bien conçu dans Excel améliore la lisibilité et facilite l’analyse des projets. Personnaliser un diagramme de Gantt passe par la mise en avant des périodes importantes à l’aide de la mise en forme conditionnelle. Par exemple, vous pouvez formater les barres associées aux tâches critiques avec des couleurs distinctes comme le rouge ou l’orange. De plus, utilisez des étiquettes pour clairement indiquer les dates clés ou les jalons. Ajustez également l’échelle de l’axe horizontal – par exemple, en la basant sur des semaines pour mieux suivre un calendrier de projet.
Automatisation des mises à jour de dates et durées
La mise à jour d’un diagramme de Gantt dans Excel peut devenir fastidieuse sans automatisation. Il est conseillé d’intégrer des formules comme SERIE.JOUR.OUVRE pour calculer automatiquement les durées en termes de jours ouvrés. Connectez aussi vos champ « Début » et « Fin » à des colonnes de calcul dynamiques. Ainsi, tout changement dans les dates est immédiatement reflété sur le graphique, évitant une mise à jour manuelle répétitive.
Utilisation de modèles préconçus et ressources en ligne
Opter pour des modèles Excel préconçus simplifie la création de diagrammes. Ces outils proposent des bases prêtes à l’emploi incluant les meilleures astuces pour diagramme de Gantt Excel : étiquettes dynamiques, barres colorées et mise en page optimisée. Ces modèles accélèrent le processus tout en garantissant un rendu professionnel.
Résolution des problèmes et erreurs courantes
Dépannage des problèmes de compatibilité selon les versions d’Excel
Lorsque vous travaillez sur un diagramme de Gantt sur Excel, des problèmes de compatibilité peuvent survenir en raison des différentes versions du logiciel. Par exemple, les nouvelles formules, comme SERIE.JOUR.OUVRE, peuvent ne pas être disponibles dans les versions antérieures. Une solution consiste à vérifier la compatibilité de la formule ou à utiliser une alternative comme les formules DATE ou JOURS pour ajuster les durées.
Un autre défi courant est lié aux fonctions graphiques. Les versions plus anciennes n’offrent pas les options avancées de personnalisation des bar charts empilés, essentielles pour structurer correctement un diagramme de Gantt Excel. Dans ce cas, optez pour une mise à jour ou simplifiez le design en adaptant les éléments visuels.
Erreurs fréquentes lors de la création et comment les corriger
Voici des erreurs à éviter lors de la création d’un diagramme de Gantt :
- Alignement des tâches incorrect : Assurez-vous que l’ordre est inversé sur l’axe vertical. C’est une étape souvent négligée qui entraîne une confusion visuelle.
- Chevauchement des plages de dates : La non-utilisation de formules dynamiques cause une confusion dans la durée des tâches. Le paramètre “Auto-fill” pour les plages peut être une solution efficace.
Exemples pratiques et études de cas
Pour un meilleur suivi de projet avec diagramme de Gantt, imaginez un projet de construction. Chaque étape, de l’achat des matériaux à la finition, nécessite des intervalles précis. En créant un diagramme Excel simplifié, vous pouvez visualiser et ajuster les retards directement dans le fichier.